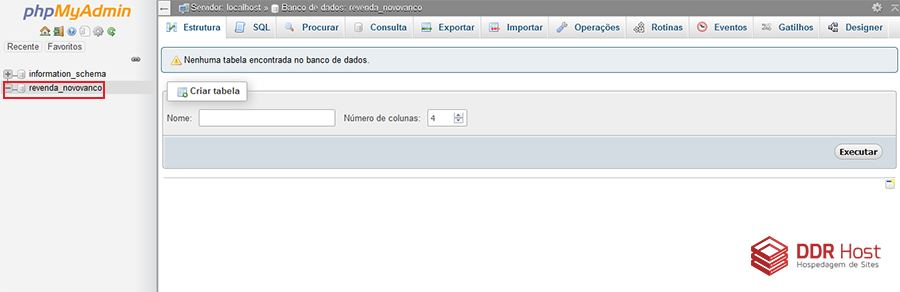(PASSO 2) Uma vez na interface BANCOS DE DADOS, clique em CRIAR BANCO DE DADOS
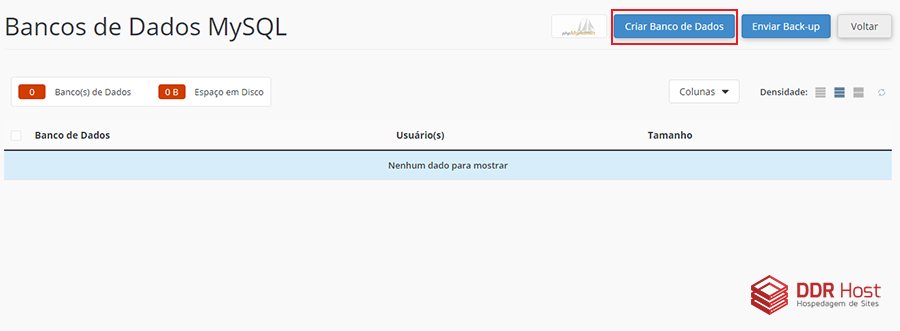
(PASSO 3) Agora você poderá começar a criar o banco de dados.
1 - NOME DO BANCO DE DADOS: Deverá informar o nome do banco.
2 - USUÁRIO DO BANCO DE DADOS: Defina o nome de usuário do banco ou deixe a opção "Igual ao Nome do Banco de Dados" marcada caso deseje que o nome de usuário e o nome do banco de dados sejam os mesmos.
3 - SENHA DO BANCO DE DADOS: Defina a senha do banco de dados.
Por fim clique em CRIAR BANCO DE DADOS.
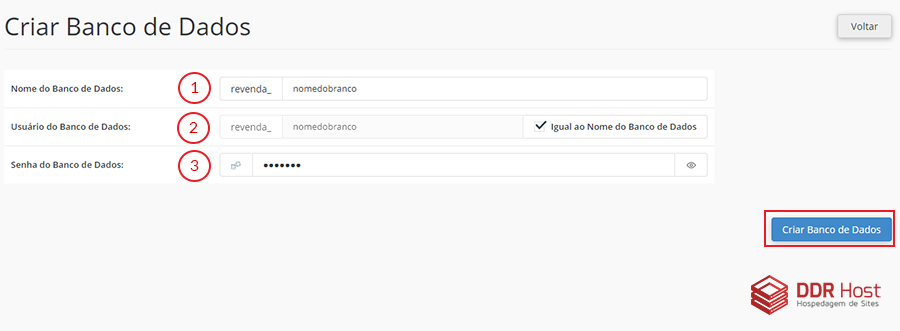
(PASSO 4) Uma caixa de confirmação irá aparecer mostrando os dados da conta criada. Clique em X para fechar.
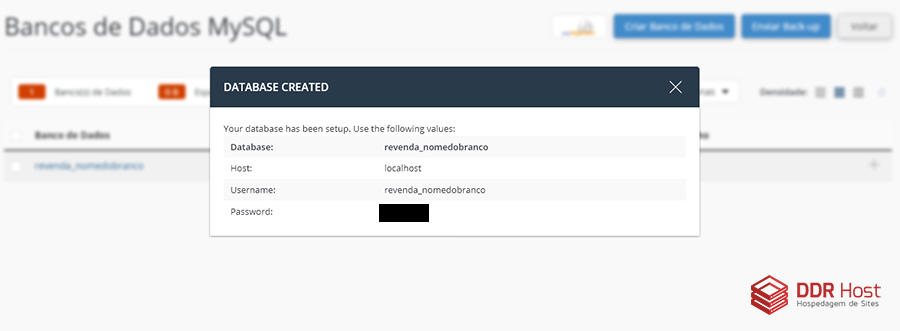
(PASSO 5) Caso necessite alterar a senha do banco de dados clique no nome do banco de dados que deseja alterar.

(PASSO 6) Ao entrar na interface de edição clique em ALTERAR SENHA, ao lado do nome do usuário do banco de dados.
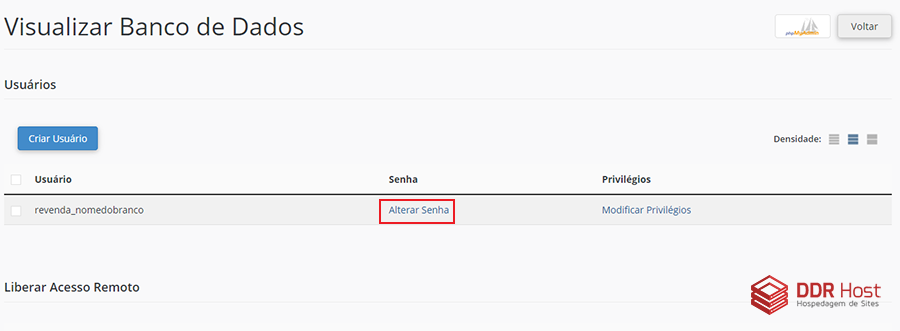
(PASSO 7) Na caixa de edição que irá abrir defina a nova senha e clique em ALTERAR.
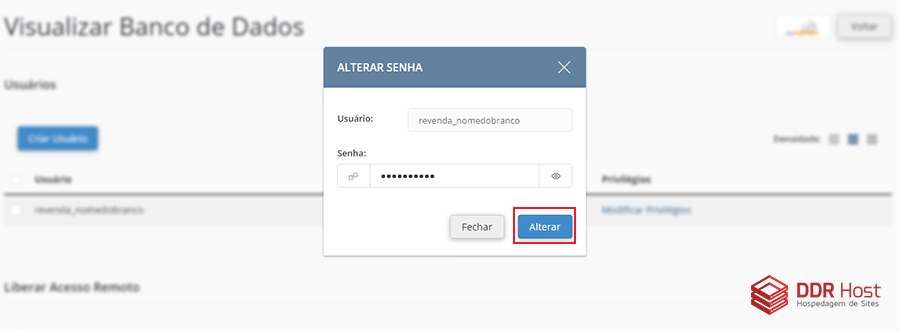
(PASSO 8) Uma caixa de confirmação irá aparecer mostrando os dados da conta criada. Clique em X para fechar.
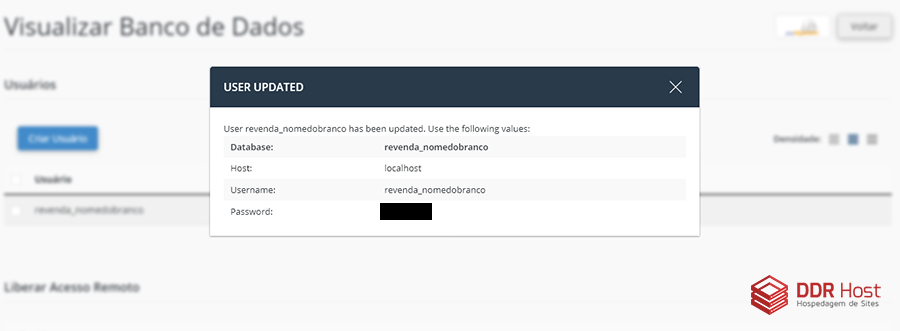
(PASSO 9) Para remover um banco de dados marque a caixa de seleção ao lado do nome do banco de dados e em seguida clique em REMOVER.
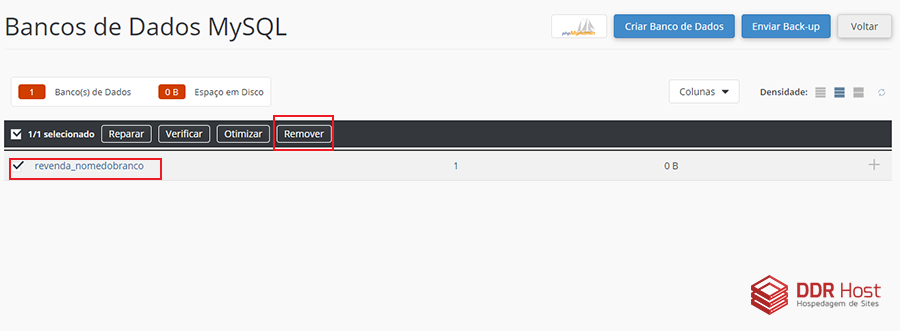
(PASSO 10) Uma caixa de confirmação irá aparecer, clique em REMOVER para finalizar.
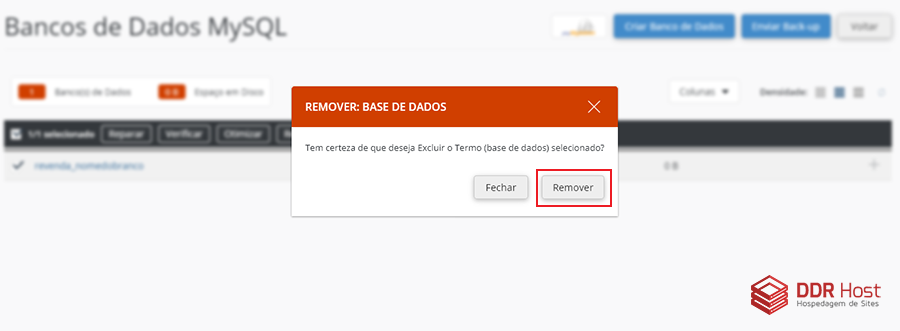
(PASSO 11) Para acessar o PhpMyAdmin, na lista de BANCO DE DADOS MYSQL clique no ícone + ao lado do banco de dados que deseja acessar.
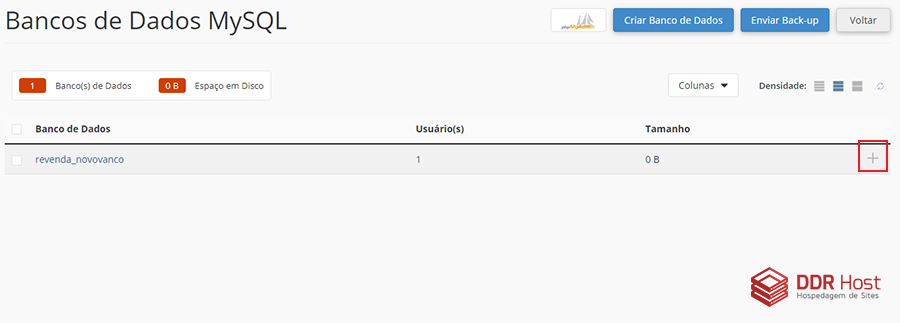
(PASSO 12) Em seguida clique em LOGIN TO PHPMYADMIN.
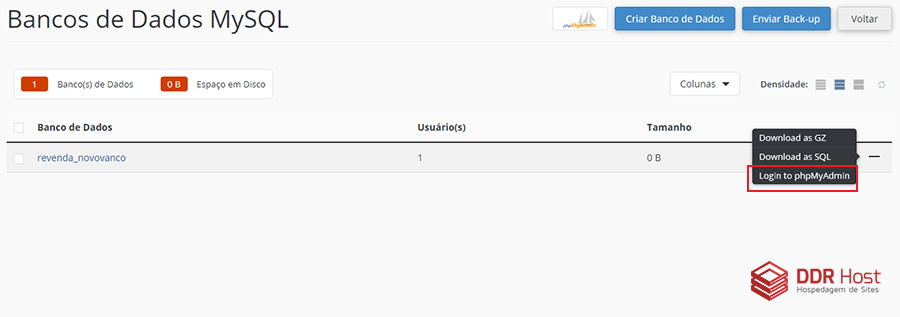
(PASSO 13) Pronto! Você entrará na interface do PHPMYADMIN. Para editar os dados e tabelas do banco clique sobre ele para abrir suas configurações.