Para fazer esta configuração, siga o passo a passo descrito abaixo.
(PASSO 1) Clique em ARQUIVO em seu Outlook.
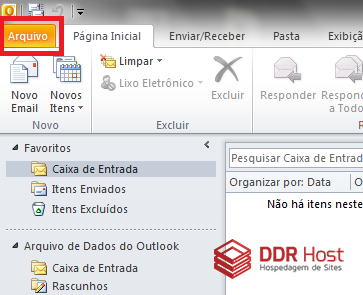
(PASSO 2) Clique em INFORMAÇÕES > CONFIGURAÇÕES DE CONTA.
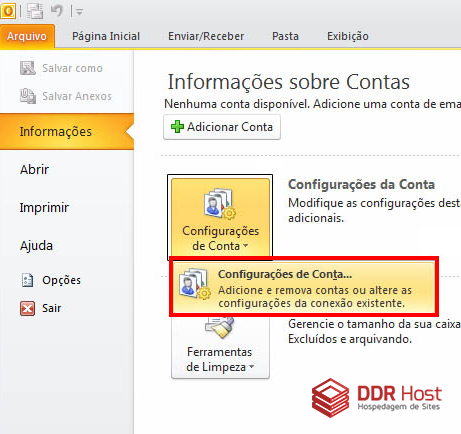
(PASSO 3) Na guia EMAIL, selecione a conta de e-mail desejada e clique no botão "ALTERAR...".
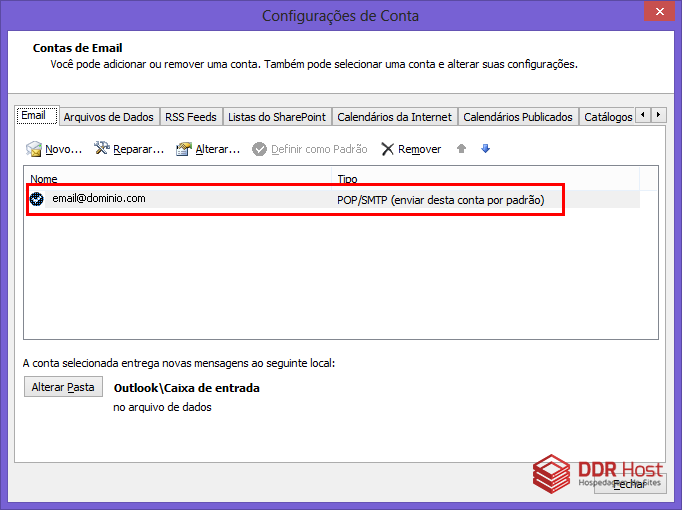
(PASSO 4) Clique no botão "MAIS CONFIGURAÇÕES...".
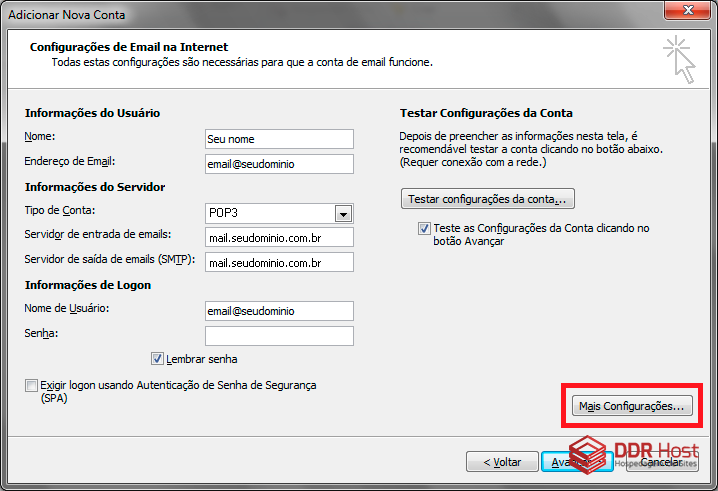
5) Na guia AVANÇADO selecione as opções "Deixar uma cópia das mensagens no servidor" e "Remover do servidor após XX dias". Nesta segunda opção insira a quantidade de dias em que deseja manter os e-mails antigos no servidor, sendo que o valor padrão é de 14 dias e o recomendado é de não ultrapassar os 30 dias.
Clique nos botões OK, AVANÇAR e depois em CONCLUIR.

Pronto! Agora clique em Enviar e Receber (TECLA F9) para que o Outlook faça a limpeza dos e-mails mais antigos do servidor.



