(PASSO 1) Acesse o seu painel de controle Plesk pelo endereço http://seudominio.com.br:8880 e clique no nome do seu domínio. Depois localize a aba escrito HOSPEDAGEM & DNS e clique no botão escrito HOSPEDAGEM.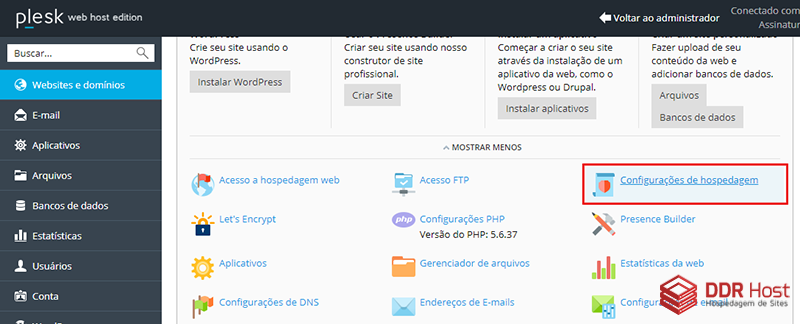
(PASSO 2) Nesta página em Suporte SSL/TLS marque a opção HABILITADO e clique no botão SALVAR.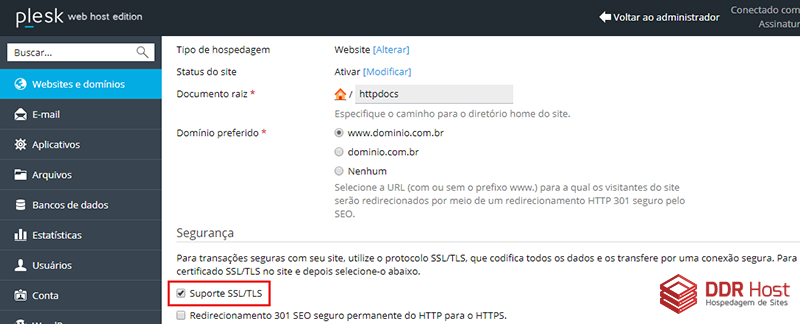
(PASSO 3) Retorne a página inicial do painel de controle Plesk, clique na aba PAINEL e localize o ícone CERTIFICADOS SSL/TLS.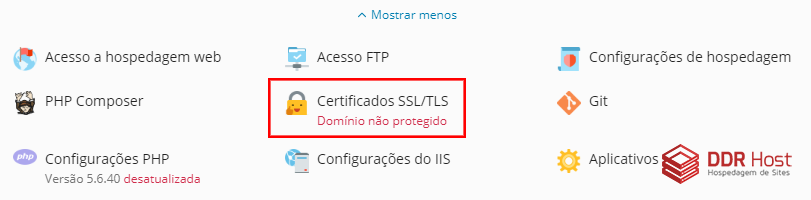
(PASSO 4) Na página exibida clique no botão cinza escrito INSTALAR.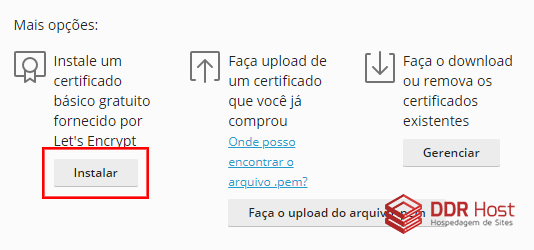
(PASSO 5) Na página do Lets Encrypt digite o seu endereço de e-mail para receber qualquer notificação de falha ou de renovação automática do certificado SSL, marque a opção "Inclua um subdomínio 'www' para o domínio e cada alias selecionado" e clique no botão PEGUE DE GRAÇA. Caso queira instalar um certificado SSL em todos os subdomínios marque também a opção "Proteger o domínio curinga (incluindo www e webmail)".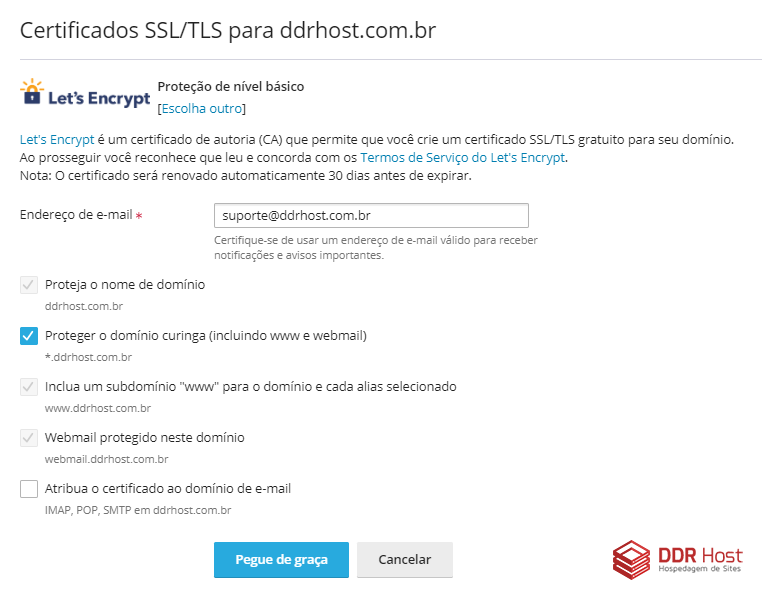
Pronto! Seu certificado SSL foi instalado com sucesso.



