1) O primeiro passo é acessar o painel de controle da sua conta de hospedagem. Depois acesse o ícone referente ao gerenciador do banco de dados MySQL. No caso do cPanel o mesmo se encontra em:
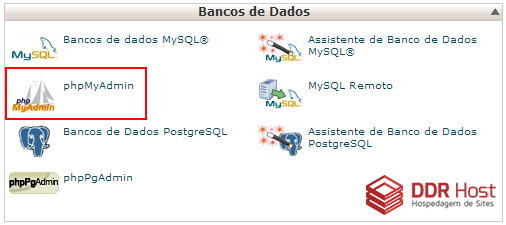
2) Após acessar o phpMyAdmin você deve acessar o banco de dados referente ao seu WordPress. Dê apenas um clique nele para abrir.
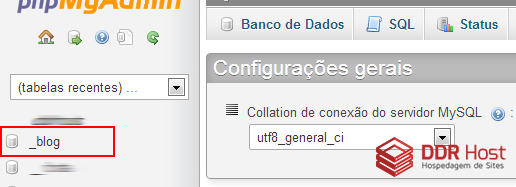
3) Agora você deve selecionar a tabela "wp_users". Na imagem abaixo é a tabela ddr_users, porque selecionamos um prefixo diferente durante a instalação.
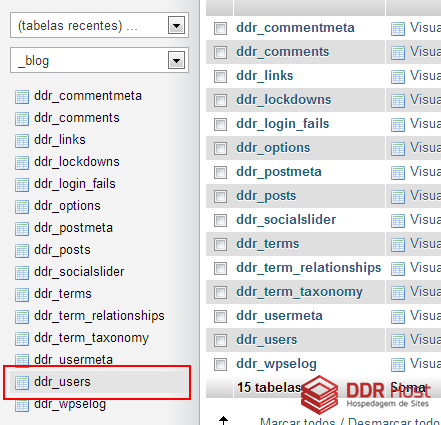
4) Após acessar a tabela indicada você deve clicar no ícone do LÁPIS para editar a tabela do usuário que deseja alterar a senha. É nessa parte que iremos realmente definir a nova senha.
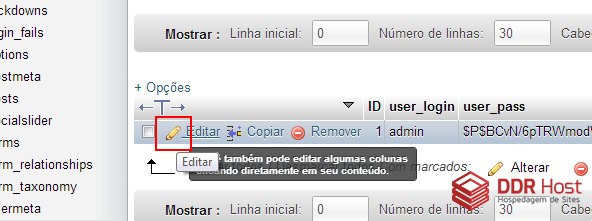
5) Agora você deve apagar o valor do campo "user_pass".

6) Após ter apagado, você deverá escrever uma nova senha no mesmo local (No nosso caso escolhemos a senha 123456) e em seguida alterar a função para MD5.

7) Feito isso, clique no botão EXECUTAR. Pronto, agora é só abrir o Painel de Controle do WordPress e logar com a senha que você acabou de definir.
Após todos os passos serem executados, é indicado que a senha seja novamente alterada.



